Step-By-Step User Guide

Step #1
The inputs and menus of the Sony cameras are nearly identical so this tutorial will be useful for these cameras.
Step #2
First, confirm your frame rate. Note that the frame rates listed in the Sony menu are inaccurate. Here is a helpful conversion chart.
Conversions:
• 24fps = 23.98fps
• 30fps = 29.97fps DROP FRAME
• 60fps = 59.94fps
Some Sony cameras do shoot true 24 fps, confirm that beforehand.
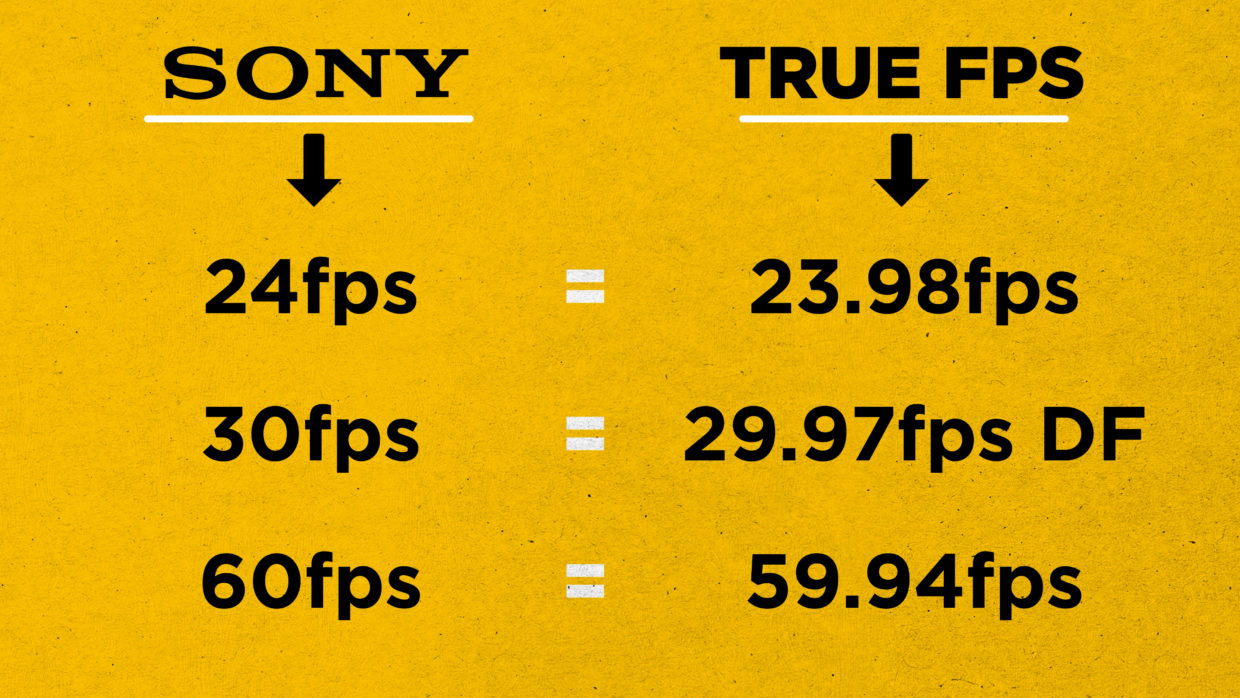
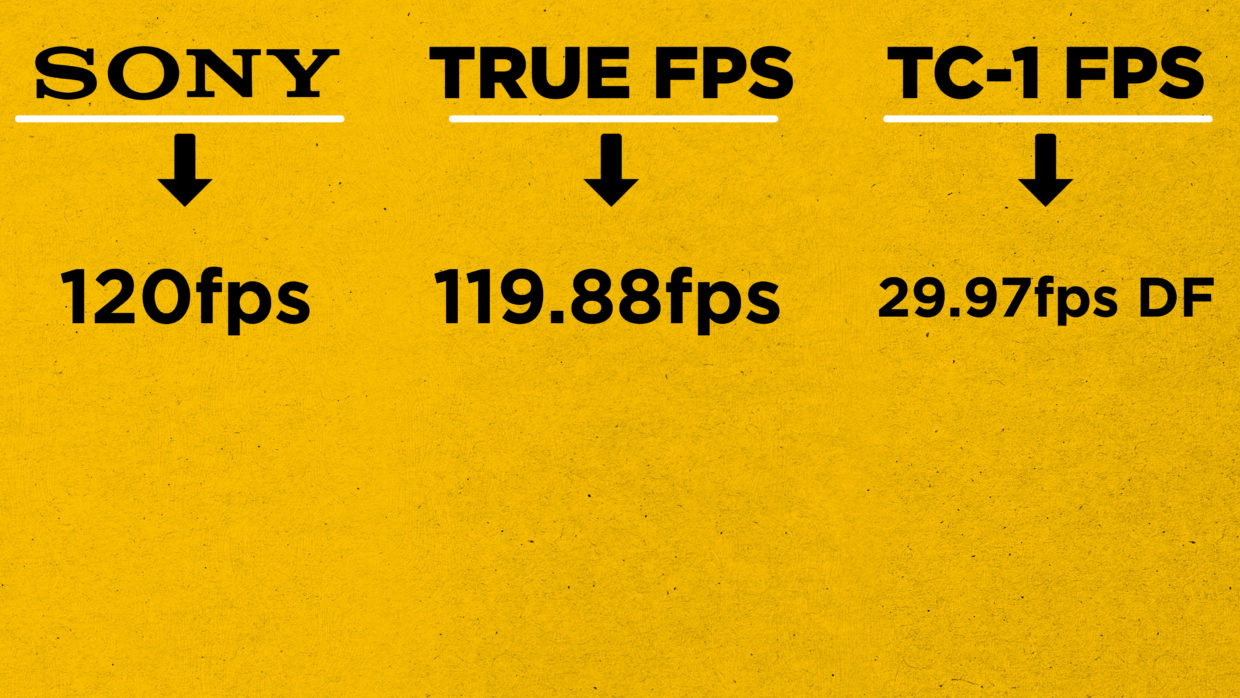
Step #3
Additionally, if you’d like to shoot at a high frame rate like 120fps (which is really 119.88) and still have timecode, use a common denominator frame rate.
For 119.88fps the matching frame rate would be 29.97DF.
Step #4
On your Deity TC-1, scroll over to the frame rate section and match it to the camera.
Next, scroll over to the out type section and select “L-Out.”


Step #5
These Sony cameras use a proprietary multiport so to connect the TC-1 you will need a Deity C23 cable.
Using the included hook-n-loop, sandwich it between the TC-1 and cold shoe mount, and then plug everything in.
Step #6
In your camera’s menu, scroll down to the camera icon and then scroll down to the “TC/UB” menu.


Step #7
Set your “Time Code Format” to “drop frame” or “non-drop frame” depending on your frame rate choice.
Step #8
Next, set your “Time Code Make” to “Preset.”


Step #9
Finally, set your “Time Code Run” to “Free Run.”
You’re Connected!
Your camera is ready to be synced with the rest of your devices!
If you need help syncing your Deity TC-1 to your other Deity TC-1 timecode generators, here is a User Guide!

Connect all your devices to your phone or laptop via Sidus Audio™️. With our app, you can control your device’s settings, monitor their status, and sync all your units at once. Learn More
For the user guide to Sidus Audio™️ Click Here
Drop a comment down below if you have any cameras or mixers you’d like to see tutorials for!

