Step-By-Step User Guide
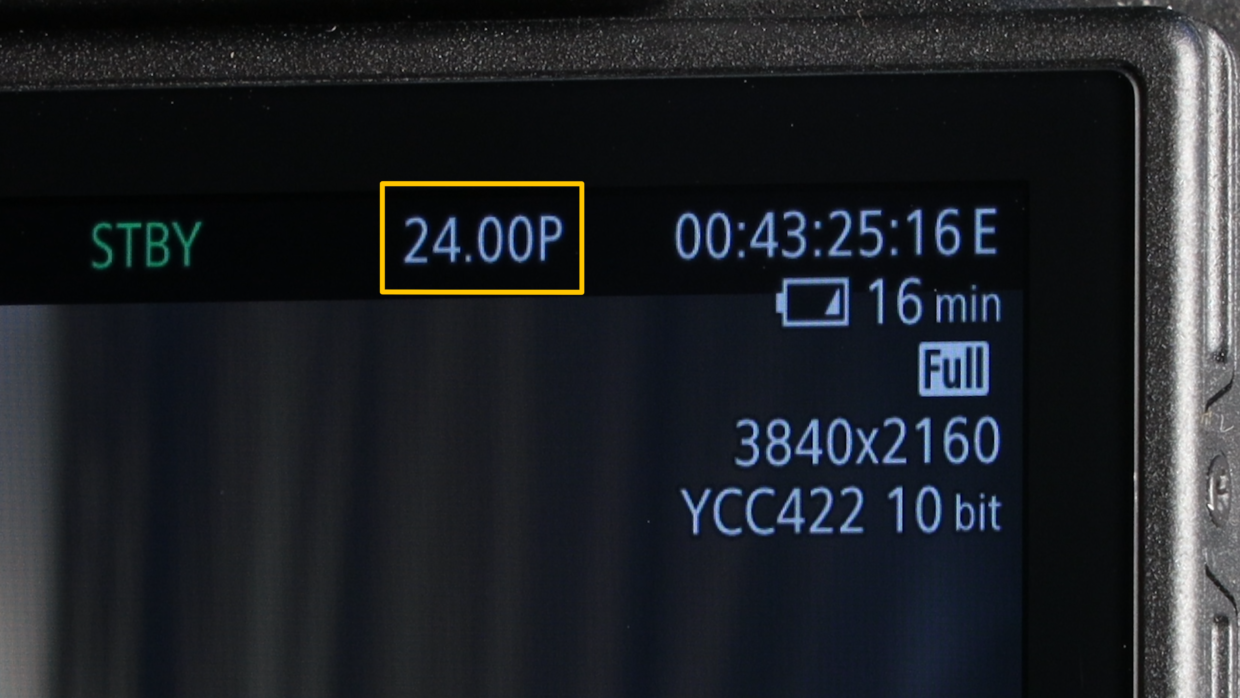
Step #1
First, confirm your frame rate. In this case, we’re using 24fps.
Step #2
On your Deity TC-1, scroll over to the frame rate section and match it to the camera.
Next, scroll over to the out type section and select “L-Out.”


Step #3
To connect the TC-1 to your EOS R5 C you will need a Deity C19 cable. Locate the timecode port on the camera’s left side and plug it in.
Step #4
In your camera’s menu, scroll over to the wrench icon, which is your system setup. Inside this go to section 3.
This is where your timecode settings live.
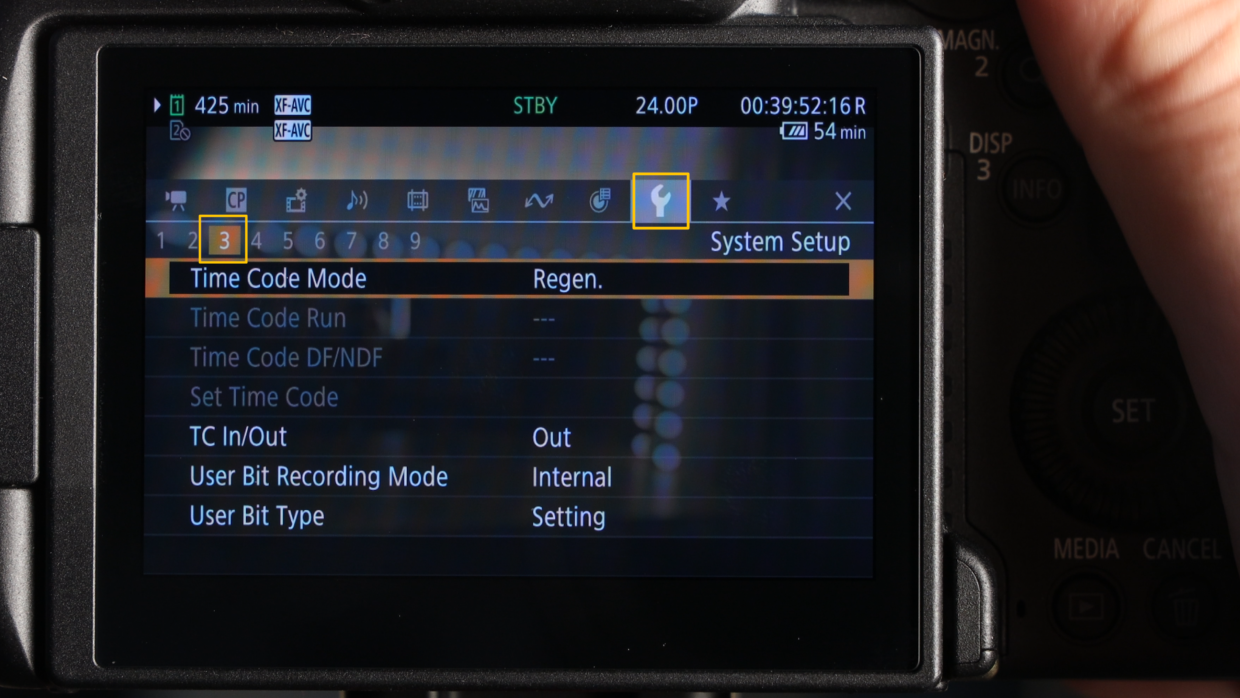
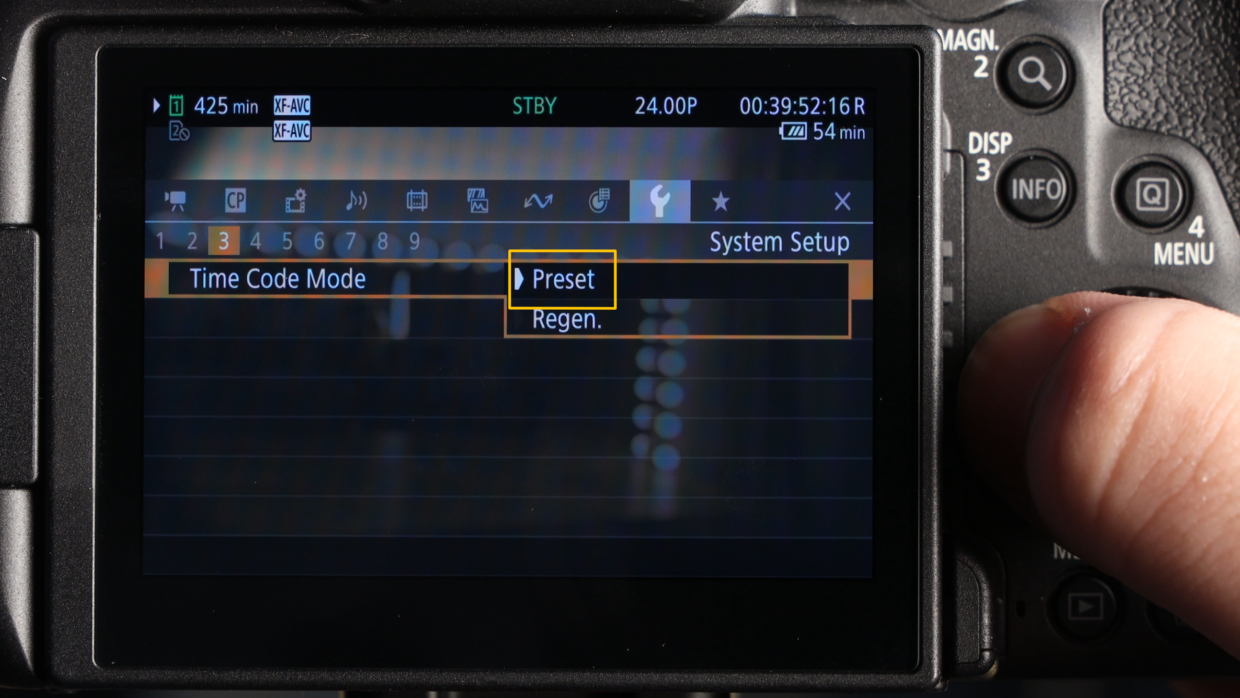
Step #5
Inside this menu, set your “Time Code Mode” to “Preset.”
Step #6
Set your “Time Code Run” to “Free Run.”

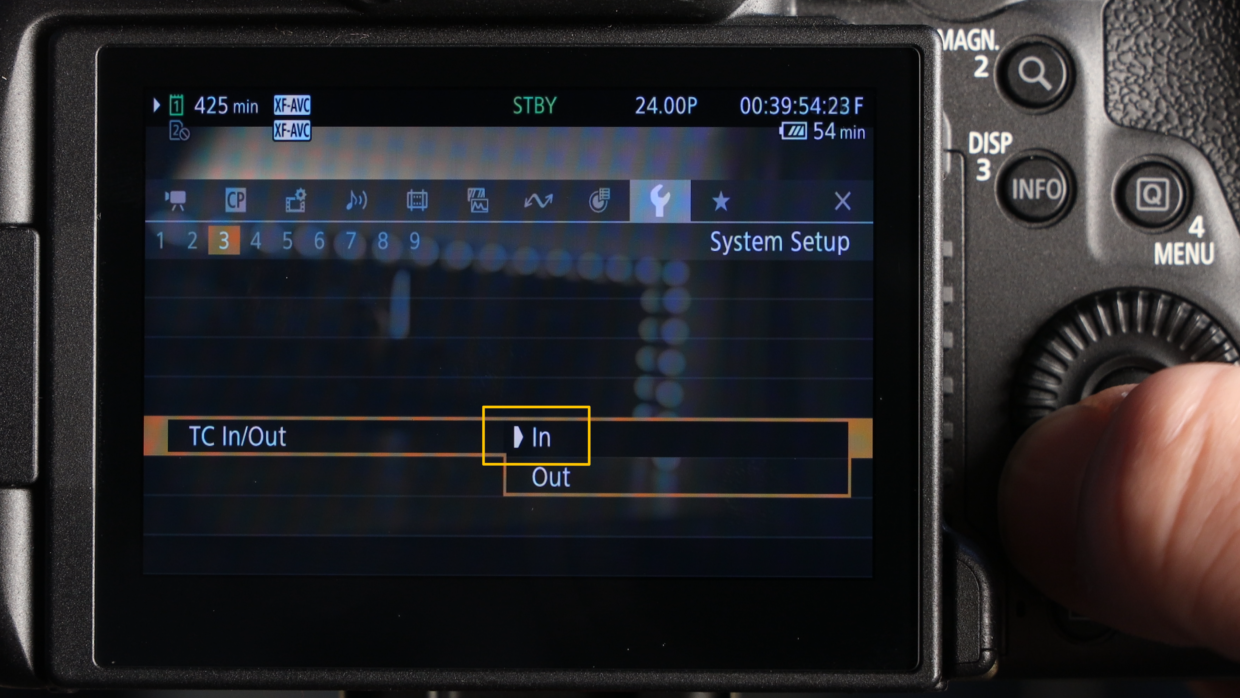
Step #7
Finally, set your “TC In/Out” to “In.”
You’re Connected!
Your Canon EOS R5 C is ready to be synced with the rest of your devices!
If you need help syncing your Deity TC-1 to your other Deity TC-1 timecode generators, here is a User Guide!

Connect all your devices to your phone or laptop via Sidus Audio™️. With our app, you can control your device’s settings, monitor their status, and sync all your units at once. Learn More
For the user guide to Sidus Audio™️ Click Here
Drop a comment down below if you have any cameras or mixers you’d like to see tutorials for!

